การ Back Up Web Site หรือ ก็คือการเก็บสำรองข้อมูลเอาเอาไว้กู้คืน ข้อมูลของท่านบน Hosting
โดยอาจจะเกิดจาก ปัญหาทางเทคนิคในการดำเนินการ Update Website หรือ ข้อผิดพลาดของ User ที่ดำเนินการแก้ไข หรือ ลบข้อมูล
เพื่อป้องกันความเสียหายที่จะเกิดขึ้นบน Hosting สามารถดำเนินการ Backup ได้ง่าย ๆ ผ่าน Control Panel ของทาง Chaiyohosting ตามวิธีด้านล่างครับ
1. login เข้าใช้งาน Plesk โดยพิมพ์ชื่อโดเมน หรือ IP ของท่าน ตามด้วยพอร์ต 8443 เช่น youdomain.com:8443
จากนั้นระบุ Username & Password แล้วกด Log In
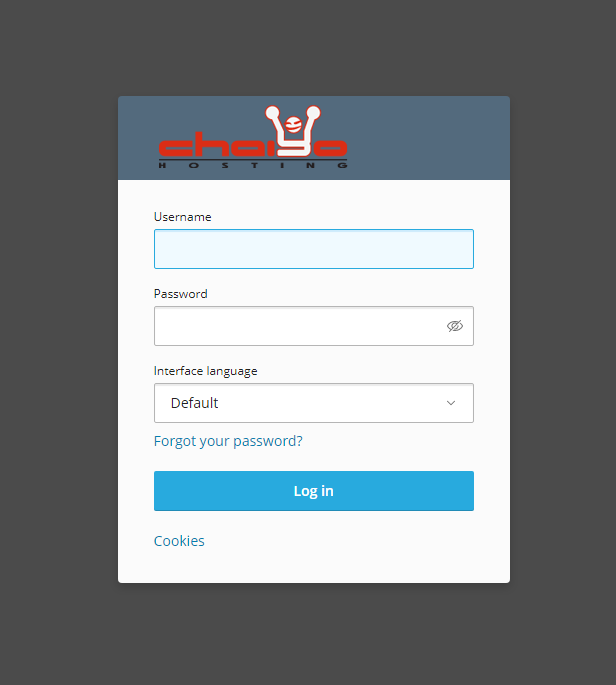
2. คลิกที่เมนู Backup Manager ทางด้านขวาบน
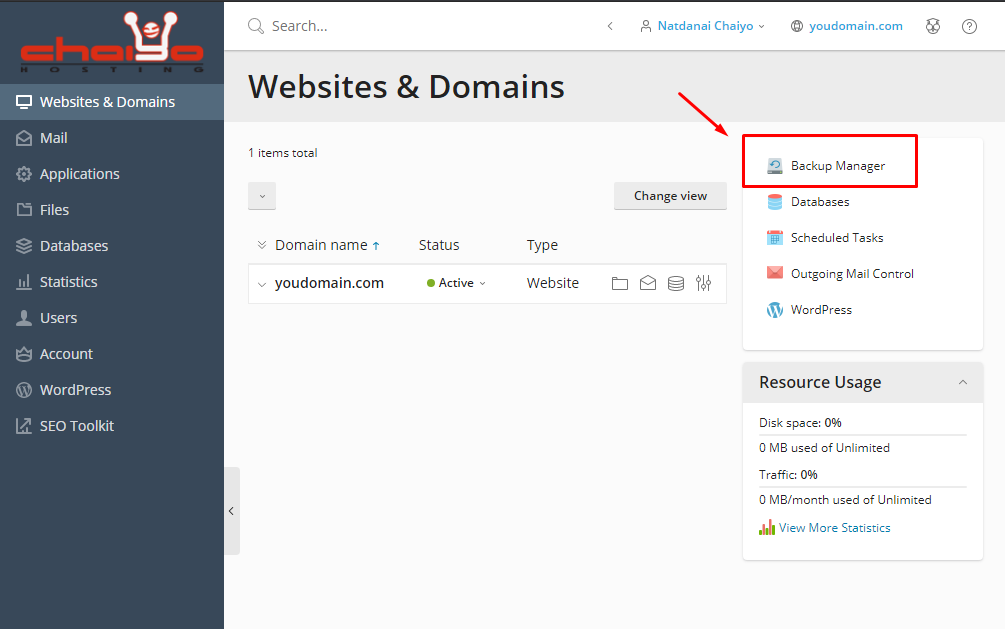
สามารถเลือกดำเนินการ Backup ได้ 2 แบบดังนี้
แบบที่ 1 จะเป็นการ Backup ทันที
1.1 คลิกที่ Back Up
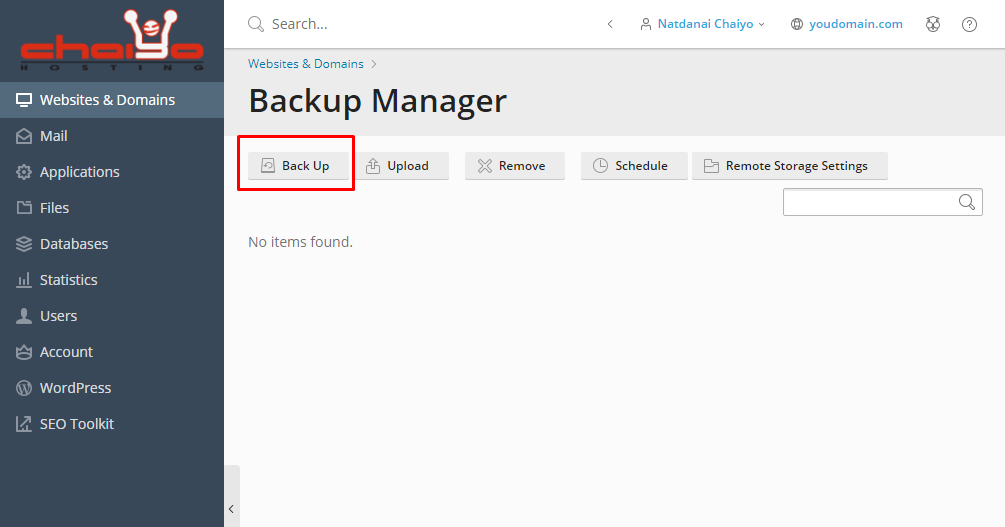
1.2 ในหน้า Back Up the Subscription ให้เลือกรายละเอียดการ backup ข้อมูลตามด้านล่าง
Backup content
• Back up: สามารถเลือกได้ว่าต้องการ backup การตั้งค่าและเนื้อหา Email หรือ backup File Website และ Database (แนะนำให้ติ้กเลือกทั้งคู่)
• Store in: backup จะถูกจัดเก็บไว้บน server ของลูกค้า หรือ สามารถตั้งให้ FTP ไปจัดเก็บไว้บน server ของลูกค้าได้โดยคลิกเลือก configure FTP storage
• Type: คือการกำหนดชื่อของ backup ( แนะนำให้เลือกแบบ Full )
• Full คือ การทำ backup ทั้งหมดบน Hosting
• Incremental คือ การ backup ข้อมูล Website และ Email ที่เปลี่ยนแปลงไปจาก backup ครั้งล่าสุด (ยกเว้นกรณีของ Database จะถูกสำรองไว้อย่างครบถ้วนเสมอ)
Backup settings จะเป็นรายละเอียดการตั้งค่า และ แจ้งเตือนเพิ่มเติม
• Comments: ใส่รายละเอียดการ Backup แต่ละครั้ง ( ใส่หรือไม่ใส่ไม่มีผลกับตัว Backup )
• Exclude log files: หากไม่ต้องการรวม Log File ให้ติ๊กถูกตรงช่องสี่เหลี่ยมหน้าข้อความ
• Exclude specific files from the backup: หากไม่ต้องการ File หรือ Folder บางตำแหน่งในการ backup ให้ติ๊กถูกตรงช่องสี่เหลี่ยมหน้าข้อความนี้ และใส่รายละเอียด File หรือ Folder ที่ไม่ต้องการสำรองข้อมูล
• When a backup task is completed, send a notification email to: ถ้าหากต้องการให้ระบบส่งอีเมลแจ้งเตือนเมื่อ Backup เสร็จแล้ว ให้ติ๊กถูกตรงช่องสี่เหลี่ยมหน้าข้อความ พร้อมใส่ชื่ออีเมลที่ต้องการ
หลังดำเนินการใส่ข้อมูลครบแล้ว ให้คลิกที่ OK เพื่อเริ่มทำการ Backup
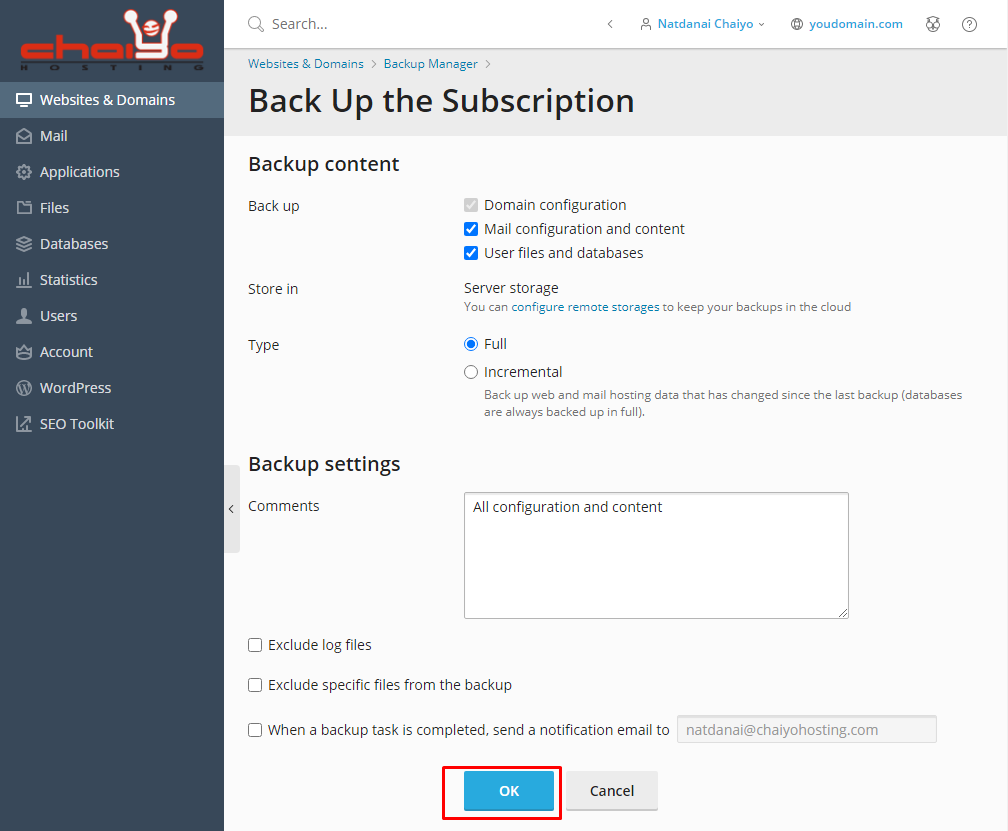
1.3 ให้รอในหน้าจนกว่า Backup Manager ที่สร้างไว้จะแสดงเครื่องหมายติ้กถูก ดังภาพ
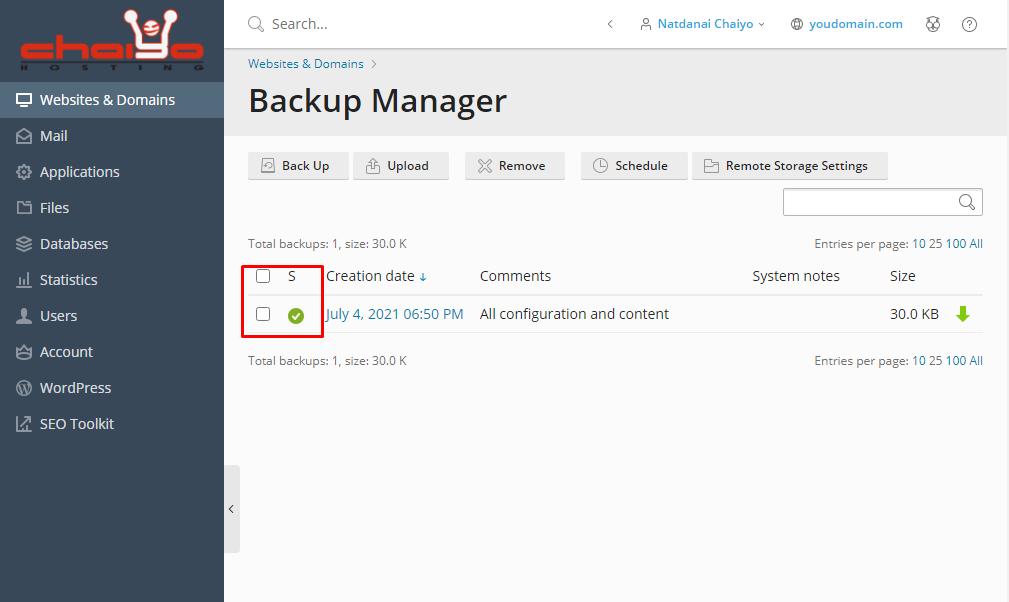
แบบที่ 2 Backup ข้อมูลอัตโนมัติ
2.1 คลิกที่ Schedule
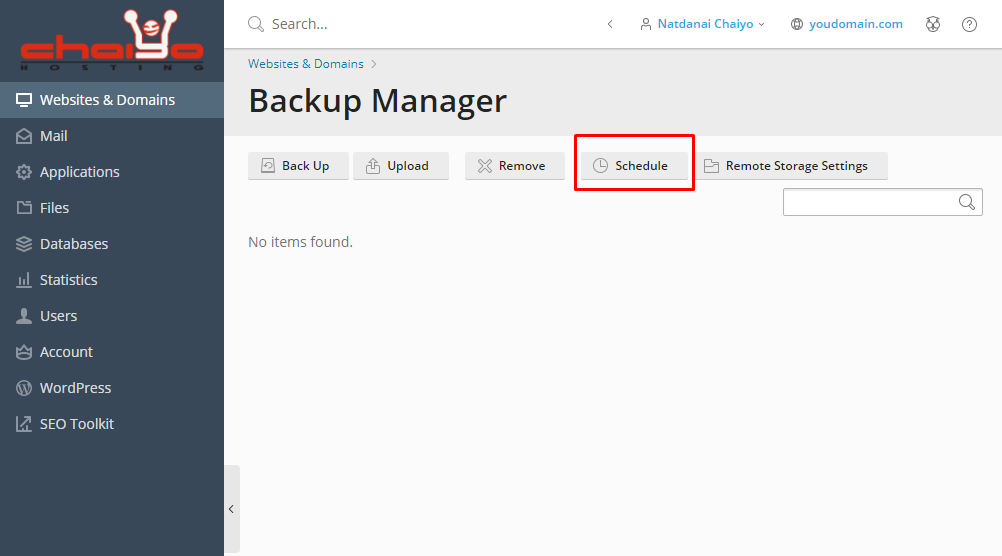
2.2 ในหน้า Scheduled Backup Setting ให้กำหนดรายละเอียดการ backup ข้อมูล
Schedule
• Activate this backup task: หากต้องการเปิดใช้งานการ backup นี้ ให้ติ๊กถูกตรงช่องสี่เหลี่ยมหน้าข้อความ
• Run this backup task: เลือกช่วงวันและเวลาที่จะให้เริ่มทำการ Backup ( แนะนำเป็น Weekly )
• Use incremental backup: หากต้องการสำรองข้อมูลเว็บไซต์และอีเมลเฉพาะไฟล์ที่มีการเปลี่ยนแปลงจาก backup ครั้งล่าสุดเท่านั้นให้ติ๊กถูกตรงช่องสี่เหลี่ยมหน้าข้อความ ( แนะนำให้เอาออกเพื่อให้ตัว Backup เก็บข้อมูลทั้งหมดบน Hosting ของลูกค้า )
• Perform full backup: กำหนดจำนวนครั้งในการทำ Backup เป็นแบบรายสัปดาห์ รายเดือน หรือรายปี
• Maximum number of full backup files to store (including both scheduled and manual backups): จำนวนครั้งในการทำ Backup ( หากตรง Activate this backup task เลือกเป็น Weekly แนะนำใส่เป็น 3 )
Backup content
• Back up: สามารถเลือกได้ว่าต้องการ backup การตั้งค่าและเนื้อหา Email หรือ backup File Website และ Database (แนะนำให้ติ้กเลือกทั้งคู่)
• Store in: backup จะถูกจัดเก็บไว้บน server ของลูกค้า หรือ สามารถตั้งให้ FTP ไปจัดเก็บไว้บน server ของลูกค้าได้โดยคลิกเลือก configure FTP storage
• Exclude log files: หากไม่ต้องการรวม Log File ให้ติ๊กถูกตรงช่องสี่เหลี่ยมหน้าข้อความ
• Exclude specific files from the backup: หากไม่ต้องการ File หรือ Folder บางตำแหน่งในการ backup ให้ติ๊กถูกตรงช่องสี่เหลี่ยมหน้าข้อความนี้ และใส่รายละเอียด File หรือ Folder ที่ไม่ต้องการสำรองข้อมูล
• When a backup task is completed, send a notification email to: ถ้าหากต้องการให้ระบบส่งอีเมลแจ้งเตือนเมื่อ Backup เสร็จแล้ว ให้ติ๊กถูกตรงช่องสี่เหลี่ยมหน้าข้อความ พร้อมใส่ชื่ออีเมลที่ต้องการ
คลิกที่ OK เพื่อบันทึกกำหนดการ Backup
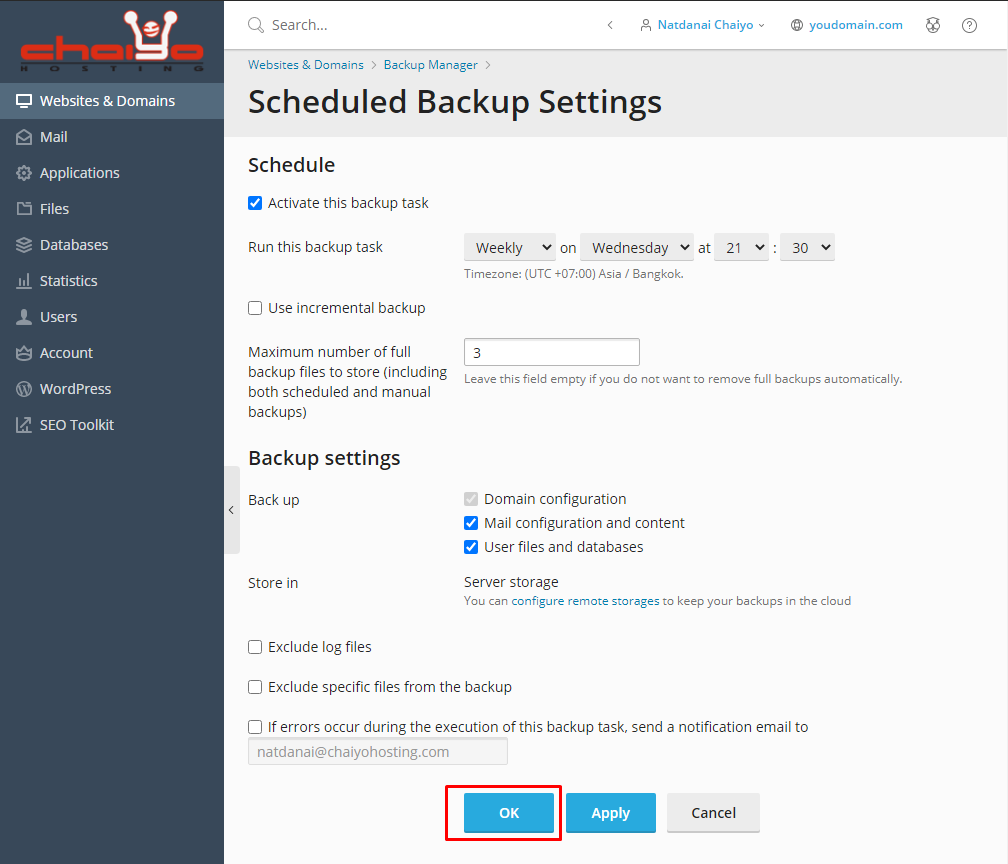
ปล. หลังจากตั้งค่าเสร็จ ตัว Scheduled จะ Backup ข้อมูลให้เองทุกสัปดาห์ ในวันพุธ ช่วงเวลา 21.30 น. และ ดำเนินการจนครบ 3 Backup หากมี Backup ครั้งต่อไป ตัว Backup ที่ 4 จะไปแทน Backup ที่ 1 แทน

